【クラウドサーバー】IDCFでUbuntu18をインストールしてWordPressを入れてみる 前編
WEBプログラマー目指すと、いずれは触れることになるであろうLinux。
今回は、Linuxってこんなに単純で簡単であることを見せるため、手始めに今流行りの
クラウドサーバーを借りて、LinuxをインストールしてWordPressをを入れるところまで
やっていこうと思います。
ここまでが初級編といわれており、もっとも挫折者が多い箇所でもあります。
はじめは、見よう見まねでやってみることをお勧めします。
IDCFでクラウドサーバーを借りてみよう
クラウドサーバーと仮想サーバー
クラウドサーバー(※1)が最近流行っていますね。クラウドサーバーは、文字通りでクラウドで構築されたサーバーのことです。難しいことが嫌な人は、ひとまず仮想サーバーと覚えてください。
仮想サーバーを何で借りるのかというと、WEBプログラミングは、PHPを動かすApacheなどの環境構築やMySQLなどのデータベースを扱えないと仕事として成り立ちません。ソフト系のプログラムは、与えられた統合環境の中でソフトウェアを構築するので、そこまで仮想サーバーは必要ではないかもしれません。
しかし、WEB系を目指すなら避けては通れません。そこで、仮想サーバーで練習することが、今回の借りる目的です。仮想サーバーは、何度でも作成と削除ができるのがメリットです。データベースで変なことをしてしまっても大丈夫です。だから安心して勉強できます。
※1. ユーザーから見てクラウド(雲、ネットワーク)の中にプロバイダが提供する各種サービスがある。クラウドコンピューティング(英: cloud computing)は、インターネットなどのコンピュータネットワークを経由して、コンピュータ資源をサービスの形で提供する利用形態である。略してクラウドと呼ばれることも多く、cloud とは英語で「雲」を意味する 7
IDCFがおすすめ
仮想サーバーで勉強する意味は分かったと思います。では、どこがいいでしょうか?今やクラウドサーバーはたくさんの会社が出しています。目移りします。
代表的なのは、
その中でも、私がおすすめしたいのは、IDCFです。
お勧め理由は、月額ワンコインというリーズナブル価格なので、ちょっと勉強したいという方にピッタリの料金プランです。最小構成といっても全然使える構成なので何も心配いりません。あと、初月は無料です!
では、仮想サーバー登録まで見ていきましょう。
IDCFでUbuntuをインストールしてみよう
IDCFでアカウント登録
IDCF Cloud 11の公式ホームページから「すぐに始める」を押すと下記の画面が出ます。
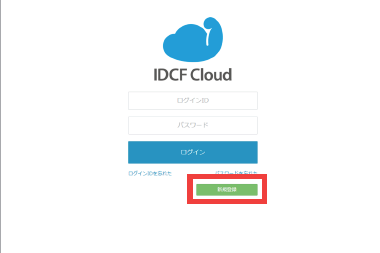
赤枠を押すと
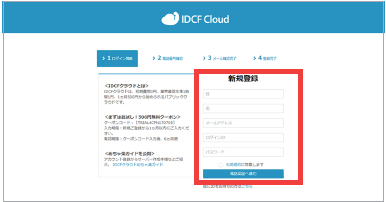
必要事項を書いて赤枠のボタンを押します。次に電話認証がありますので電話の用意をしましょう。
電話認証にて登録完了!!
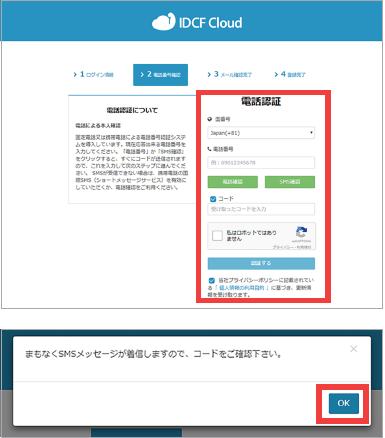
個人的にはSMSメッセージで笹っとやってしまうのがいいように思います。
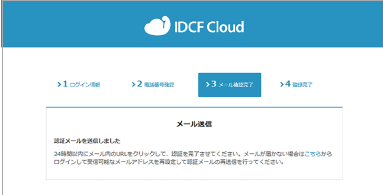
登録したメールアドレスにメッセージが届きますので、そこに書かれたURLをクリックして認証を完了させましょう。
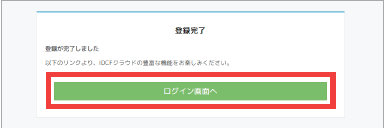
登録完了です。赤枠からログインしてください。
次は、基本情報の設定です。
いよいよログインして、基本情報の設定
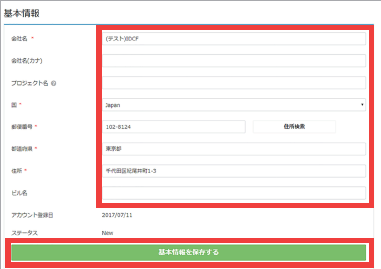
登録が終わったら、支払方法の登録です。個人的には、クレカ登録がおすすめ。
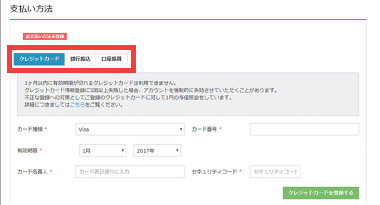
いよいよ仮想サーバーを設定していくよ!
支払方法が終わるとプロファイル画面になるので、下記の黄色マーカーしている「グローバルリージョン」を押してください。
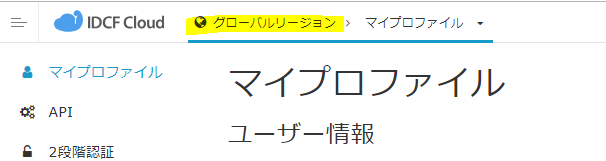
そして、下記の黄色マーカー部分「サービス一覧」へ
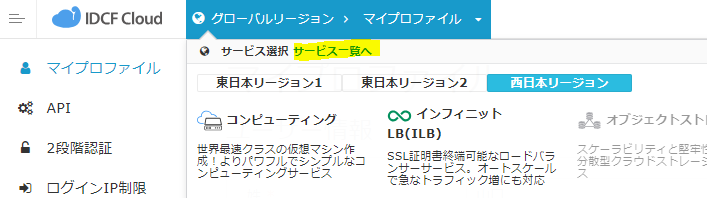
すると、下記のような画面に遷移します。
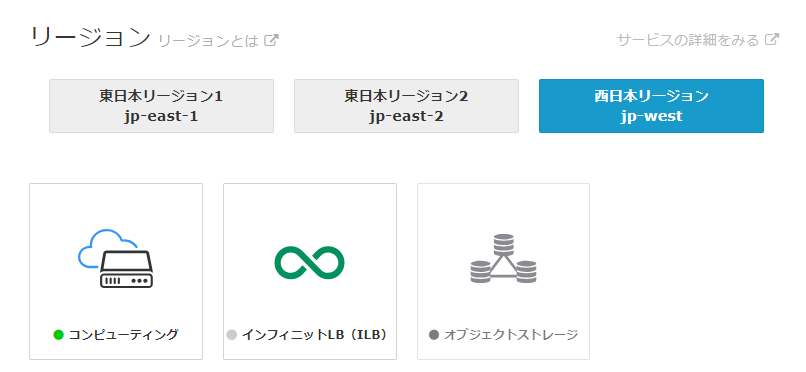
3つのリージョンを選びます。基本どこでもいいと考えますが、自分の家から近そうなサーバーセンターを選ぶ人が多いようです。選ぶと下記が出ますので有効にします。
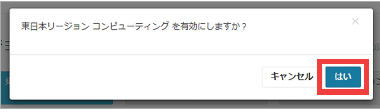
さらにリージョン下にコンピューティングというのが見えると思います。
そこにマウスをホバーするとmenuが合わられますので、それをクリックしてください。
プルタブが出てくるので、仮想サーバーをクリックしてください。
すると、下記の画面に遷移します。
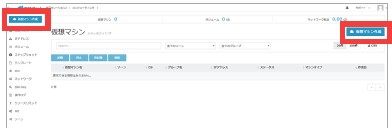
OSは、Ubuntuで!
今回最小構成のワンコイン料金で行いますので、Light S1を選んでください。デフォルトで選ばれてると思います。
さらに、イメージですが、今回は、UbuntuというOSにしましょう。UbuntuはDebian GNU/Linuxをベースとしたオペレーティングシステムです。 12
IDCFは、CentOSを押してきます。WordPressもテンプレートで簡単に導入できるといいます。その言葉に嘘偽りないと思いますが、今回の勉強の趣旨の一つとして、Linuxも触れるようになることがあります。
上記を行うとあなたは、Linuxの命令文について何一つ理解することなく、勉強する機会を逃してしまうでしょう。それは、非常にもったいないと考えます。せっかくお金を出してサーバーを借りたのだからひとつでも多くのことを学びましょう。CentOSがやりたいなら、ドットインストールの仮想ツールをやってみるといいでしょう。ということで、話を戻して、イメージは、Ubuntu 18(※2019年2月現在)の最新のものを選びましょう。
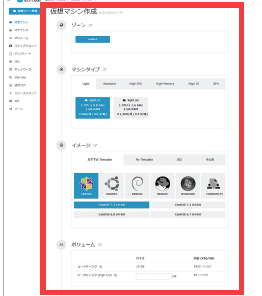
SSH Key作成
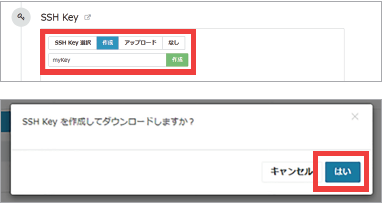
SSH Key作成後、ダウンロードして任意のフォルダにでも入れておくことをお勧めいたします。
このあと、幾度となくファイル参照するので!
仮想サーバー完成
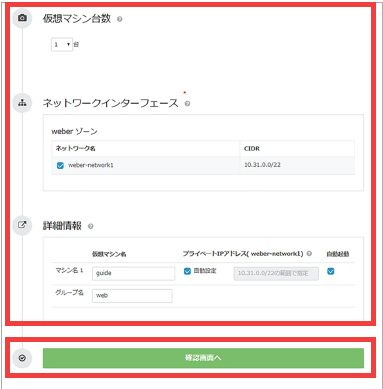
仮想マシンは完成です。登録したメールにログインIDや、仮想マシン名、ID、パスワードが来ていますので確認しておいてください。
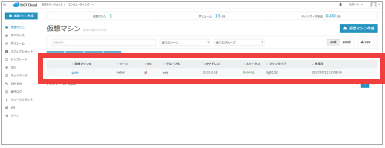
仮想マシンは起動中です。使わないときは、停止しましょう。
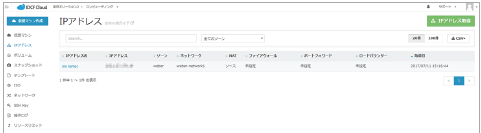
また、今後必要になるので、IPアドレスを確認しておいてください。サーバー表示に使います。
ファイヤーウォールの設定
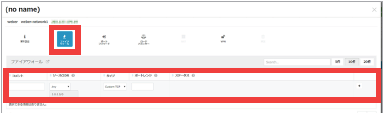
ここは、下記のように登録しておいてください。
ソースCIDR My IP※
タイプ SSH
※My IP は操作端末のIP を自動設定できます。
ソースCIDR Any
タイプ HTTP
ポートフォワードの設定
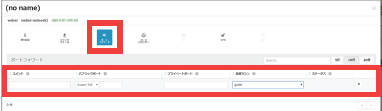
ここは、下記のように登録しておいてください。
パブリックポート 22
プライベートポート 22
パブリックポート 80
プライベートポート 80
TeraTermで実行
Ubuntuで起動するには、TeraTermを用いります。公式サイトからインストール用をダウンロードしてくることをお勧めします。日本語版がついてくるからです。英語でも読めるよって人は、ZIP版でもOKです!
下記のように設定してください。ユーザー名は、rootでパスワードはなし。
ここで、先ほど作ったSSH key参照します。
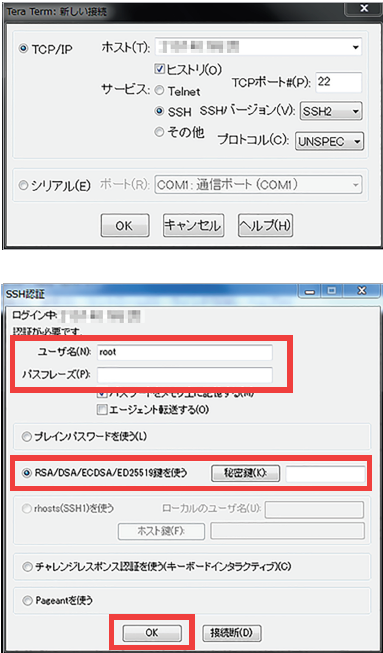
下記の画面が出ることを確認してください。
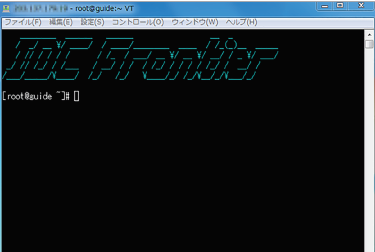
ひとまずは、Ubuntuで起動成功です。お疲れさまでした。
次は、いよいよWordPressをインストールしていきましょう!
- https://ja.wikipedia.org/wiki/クラウドコンピューティング ↩
- https://aws.amazon.com/jp/ ↩
- https://cloud.sakura.ad.jp/ ↩
- https://www.idcf.jp/ ↩
- https://www.idcf.jp/cloud/ ↩
- https://www.ubuntulinux.jp/ ↩
- https://ja.wikipedia.org/wiki/クラウドコンピューティング ↩
- https://aws.amazon.com/jp/ ↩
- https://cloud.sakura.ad.jp/ ↩
- https://www.idcf.jp/ ↩
- https://www.idcf.jp/cloud/ ↩
- https://www.ubuntulinux.jp/ ↩
