【クラウドサーバー】IDCFでUbuntu18をインストールしてWordPressを入れてみる 後編
前回は、IDCFで仮想サーバーを作成し、Ubuntuをインストール後、起動するまでの一連を見てきました。今回は、いよいよ仮想サーバーにWordPressをインストールしようと思います。
今回はそれだけではなく、ついでに、PHPやMySQL、Apacheなども入れていきましょう。
目次
事前準備 必要なツールをインストールしよう
定番ツール「Vim」をインストール
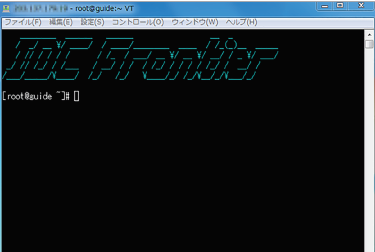
前回同様、TeraTermで打ち込んでいきます。
まずは、Linuxのテキストエディタである「Vim」をインストールしておきましょう。
以下のコマンドを打ち込んでください。
|
1 |
sudo apt-get install vim |
インストールが終わると下記を入力して、バージョンが表示されていればインストールが完了されています。
|
1 |
dpkg -l vim |
PHP・MySQL・Apache2をインストールしよう
下記の通り、コマンドを打ち込んでください。
|
1 |
sudo apt update |
これをすることで、リポジトリを最新にできます。古いと競合を起こします。
|
1 |
sudo apt install mysql-server php php-mysql apache2 libapache2-mod-php php-gd php-mbstring php-xmlrpc php-zip |
このコマンドで一気にPHP・MySQL・Apache2をインストールすることができます。
インストール途中、MySQLのrootパスワードの設定を求められることがあるようですが、私はありませんでした。なかったからと言って特に問題ありません。
MySQLを設定してみよう
どんどんいきましょう。次は、MySQLの設定です。データベース名やユーザー名、パスワードなど決めていきます。ここで、ミスするとWordPressが正しき動きません。
下記のコマンドを打ち込みます。
|
1 |
mysql -u root -p |
打ち込むとパスワードを求められますが、先ほどrootパスワードで何も設定していなければ、Enterを押すだけで先に進みます。
mysql>
となることを確認してください。
データベースを作成したいので下記のコマンドを打ち込みます。
|
1 |
CREATE DATABASE nanachanel DEFAULT CHARACTER SET utf8 COLLATE utf8_unicode_ci; |
nanachanel というのがデータベース名になります。これは好きな名前を付けることができます。全角は×です。
次に、ユーザ名とパスワードの設定です。
|
1 |
CREATE USER nanaco IDENTIFIED BY 'nanaco55'; |
nanaco ⇒ ユーザー名
nanaco55 ⇒ パスワード
ユーザーにこのデータベースにおける権限を持たせます。これメチャメチャ重要です。
これをしないとデータベースの操作ができなくなります。
|
1 |
GRANT ALL ON nanachanel.* to nanaco; |
nanachanel.* と書くことで、データベース内すべてのオブジェクトを更新する権限が与えられます。
最後に、データベース内の設定変更を即時反映させるコマンドを叩いて完了です。
|
1 |
FLUSH PRIVILEGES; |
以下のコマンドを入力して、ちゃんと登録されているか確認してください。
|
1 |
SHOW GRANTS FOR nanaco; |
確認出来たら、「quit」と打ってSQLを抜けましょう!
WordPressをインストールしよう
まずはWordPress最新版を入手しよう
まずは、作業用ディレクトリに移動したいので下記のコマンドを
|
1 |
cd /tmp |
最初、root階層にいるので、さらに上に上がってその中からtmpフォルダに移動しました。
その状態で下記のコマンドを打ち込みます。
|
1 |
curl -OL http://ja.wordpress.org/latest-ja.tar.gz |
さらに下記のコマンドで解凍します。
|
1 |
tar -xzvf latest-ja.tar.gz |
/tmp/wordpressディレクトリが作成されたことを確認してください。
公開用のディレクトリを作成する
次に公開用のディレクトリを作成していくのですが、ここでなぜいっぺんにやらなかったのかと疑問に思うかもしれません。最終目的は、 /var/wwww/html/wordpress ここにインストールすること。では、なぜ回りくどいことをしたのかというと、理由は、Linuxの強力なセキュリティによるもので、いきなりそのディレクトリにダウンロードしてインストールができないため、作業用フォルダでいろいろ設定して、公開用ディレクトリにコピーするという手順を踏んでいます。
まず手始めに、 .htacccessを作りましょう。下記の手順で作成し権限を与えて下さい。
|
1 |
touch /tmp/wordpress/.htaccess |
touch は、Linuxのコマンドの一つで、任意のファイルがなければ新規作成を。あればタイムスタンプ更新します。
|
1 |
chmod 660 /tmp/wordpress/.htaccess |
さらにWordPressが書き込めるように、グループ書き込み権限を与えます。
|
1 |
cp /tmp/wordpress/wp-config-sample.php /tmp/wordpress/wp-config.php |
次に、wp-config.phpを作りたいので上記のようにサンプルをコピーしてリネームする。
|
1 |
mkdir /tmp/wordpress/wp-content/upgrade |
自動更新用ディレクトリも作成します。
ここまで出来たら、作業用ディレクトリのWordPressを公開ディレクトリ(※)にコピーします。
※/var/www/html/
|
1 |
sudo cp -a /tmp/wordpress/. /var/www/html/wordpress |
wordpressディレクトリ以下の所有者をログインユーザーに変更します。
|
1 |
sudo chown -R nana:www-data /var/www/html/wordpress |
nana ⇒ 所有者
以下のようにWordPress内のフォルダにグループに書き込み権限を与えます。
※本体バージョンアップやテーマインストール、プラグインなどできなくなるからです。
|
1 |
sudo chmod -R g+w /var/www/html/wordpress/wp-content |
|
1 |
sudo chmod -R g+w /var/www/html/wordpress/wp-includes |
wp-config.phpファイルの修正を行います
下記の公開用ディレクトリに移動します。
|
1 |
cd /var/www/html/wordpress/ |
下記のコマンドを打ってVimで修正していきます。
|
1 |
sudo vi wp-config.php |
基本操作
i ⇒ 書き込みたいときに押す。(INSERTと出る)
任意のところまでカーソルを十字キーで操作して文字を打ち込む。
w ⇒ 保存
q ⇒ エディタ終了
実際に終了するとき
:wq ⇒ 保存して終了
:q ⇒ 終了
エディタを開いたら、
// ** MySQL 設定 – この情報はホスティング先から入手してください。 ** //
という文字のところまでカーソルを動かす。
データベース名やユーザー名、パスワードがあるのでMySQLで設定した値を入れる。
つまり、
|
1 2 3 4 5 6 7 8 9 |
// ** MySQL 設定 - この情報はホスティング先から入手してください。 ** // /** WordPress のためのデータベース名 */ define('DB_NAME', 'nanachanel'); /** MySQL データベースのユーザー名 */ define('DB_USER', 'nanaco'); /** MySQL データベースのパスワード */ define('DB_PASSWORD', 'nanaco'); |
次に、その下にあるユニークキーだが、エディタ画面から抜けて下記のコマンドを打ち
メモっておいてほしい。
|
1 |
curl -s https://api.wordpress.org/secret-key/1.1/salt/ |
出力出来たらエディタ内にもう一度入り、抽出結果を張り付ける。
セキュリティの関係でソース貼り付けは略する。
最後に、ファイルアクセス方法の記述を追加する。
/* 編集が必要なのはここまでです ! WordPress でブログをお楽しみください。 */
と記載があるところの上に下記のコードを記載してほしい。
|
1 |
define('FS_METHOD', 'direct'); |
Apacheの設定を行います
apache2.confの変更を行います。まずは、バックアップを取ります。
|
1 |
sudo cp /etc/apache2/apache2.conf /etc/apache2/apache2.conf.bk |
apache2.confの編集を行います。
|
1 |
sudo vim /etc/apache2/apache2.conf |
開くと下記を探してください。
|
1 2 3 4 5 |
<Directory /var/www/> Options Indexes FollowSymLinks AllowOverride None Require all granted </Directory> |
この下に下記のコマンドを追加します。
|
1 2 3 |
<Directory /var/www/html/wordpress> AllowOverride All </Directory> |
以下のコマンドで必ず動作チェック!
|
1 |
sudo apache2ctl configtest |
Syntax OK と出ればOK!
次に、パーマリンク設定のためにURLリライトを有効化します。
|
1 |
sudo a2enmod rewrite |
aphacheが自動で再起動かかります。といっても、TeraTermの中で下記のコマンドが出るくらいですが
service apache2 restart
次に、WordPress用の設定を作るために、デフォルト設定のコピーを作ります。
|
1 |
sudo cp /etc/apache2/sites-available/000-default.conf /etc/apache2/sites-available/010-wordpress.conf |
コピーした設定ファイルを開き、ドキュメントルートをWordPress用ディレクトリに指定する。
|
1 |
sudo vi /etc/apache2/sites-available/010-wordpress.conf |
ドキュメントルートのパスを以下のように修正する。
|
1 2 3 4 5 6 7 8 9 10 11 |
<VirtualHost *:80> #ServerName www.example.com ServerAdmin webmaster@localhost DocumentRoot /var/www/html/wordpress #LogLevel info ssl:warn ErrorLog ${APACHE_LOG_DIR}/error.log CustomLog ${APACHE_LOG_DIR}/access.log combined </VirtualHost> |
WordPress用の設定を活かすため、デフォルト設定を無効にしておく。
|
1 |
sudo a2dissite 000-default |
さらにWordPress用設定を有効にする。
|
1 |
sudo a2ensite 010-wordpress |
最後にApacheを再起動する。これをしないと設定が反映されない。
|
1 |
sudo /etc/init.d/apache2 restart |
※注意
他のサイトで、
sudo systemctl restart apache2
など書かれているが、私はこれではできなかった。
正しく再起動かかると「OK」とでるのだが、このコマンドは無反応だった。
ブラウザで確認
ブラウザで指定のIPアドレスを打つと、WordPress初期画面が開くことを確認します。
確認出来たら、あとは、WordPressやったことのある人なら話は早いでしょう。
いつも通りにユーザー名等決め手設定するだけです。
Linuxだからと言って特に変わりません。
お疲れさまでした。


